Advice for submitting
This page compiles some tips on how to make your submissions better. Let us begin with 5 easy steps to a good submissions:
- Find the rough start of the segue to the segment you want to create. You must include the segue or transition.
- When there is a visible transition and a small margin of error, don’t try to get it right with play/pause. Use the
,and.keys and move frame by frame. Segments should start before the visual change, or a little earlier if needed for audio, and end on the first frame after the segment. It's best to start it as early as possible that doesn't include content to account for any lag. Also pressingkwill pause the video. - Find the end of the segment and do the same thing as with the start of the segment, just that you should end the segment on the first frame after the sponsor read/transition is over.
- Preview the segment to make sure it skips seamlessly. You should not have have frame flashes or cut words.
- If you have multiple segments after each other make sure their timings overlap. This should happen by default if you followed the steps above.
- For more specific advice, scroll down.
User interface
If you don't know what all the buttons do, you can find explanations in this article.
Activate all categories
A segment might have already been submitted as another category. Seeing this is a reminder to make sure you did indeed choose the correct category.
Clean cuts
When there is a visible transition and a small margin of error, don’t try to get it right with play/pause. Use the , and . keys and move frame by frame. Segments should start before the visual change, or a little earlier if needed for audio, and end on the first frame after the segment. It's best to start it as early as possible that doesn't include content to account for any lag. Also pressing k will pause the video.
Essentials only
Make sure not to include any content that should not be included in the segment. Use "Inspect" To check that the segment does not start too early. Ending a segment should be done on the first frame of what should come after. Use "Preview" to make sure you do not cut anything off. This is especially important for "non-music" segments.
Music videos
Boost your audio with a browser extension to cut fadeouts. The video can only be cut at the video's framerate, but music can be cut even more precisely, i.e. it has a higher "framerate" than the video. Set the video speed to 25% and adjust the times that appear after pressing "Edit" in the popup, to achieve more precise cuts.
Overlap adjacent segments
Segments of different categories that are right next to each other should slightly overlap. The reason for this is that every segment should be correct and seamless on its own and make sense from a perspective of a user with only one category enabled. Segments that have the same end and start time still skip fine though, but one of the two segments might not be perfect this way.
Mute segments usually don't need a significant overlap although 1ms might help if segments aren't properly chaining.
Fade transitions
For transitions that fade to/from black, temporarily increasing your gamma helps you to see exactly when the transition starts/ends. For Nvidia users, open Nvidia Control Panel > Display > Adjust desktop color settings. For AMD users, open Catalyst Control Center > Desktop Management > Desktop Color. Alternatively, on Windows, search for "dccw" in the start menu to open Display Color Calibration. Create a shortcut for "dccw.exe" for easier access.
Submissions on edited videos
If you submit a long intermission segment on a live-streamed video, take a look at it after some time. Very often large chunks of such videos are removed afterwards, which messes up the submissions and makes it necessary to delete them.
Segments are automatically deleted after the length of a video changes. This is triggered, when a new submission is made on the video. If you notice a video where this was the case, create a segment and delete it to trigger this process.
Use transcript to find sponsors
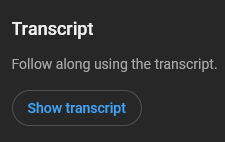
If you are looking for a sponsor, look for it in the description. After that open the transcript and press Ctrl + F and search for the sponsor. You can find the transcript at the bottom of the video description. This also works for other keywords like "subscribe", "bell" or "like".
Don't submit each segment individually
It can help if you are creating multiple segments, to submit all segments at once after you have figured out all of the timings.
Working around wrong segments
If you come over a wrong segment and want to submit your own, you can either downvote it via the i Symbol in the video player, or via the popup that appears after skipping the segment. Only downvoting it via the popup will remove the segment from the search bar which makes it easier for you to submit your own.
Technical limitations
Vanced always skips later than the actual start time of a segment for battery saving reasons.
Livestreams and premieres
Don't create segments during a livestream or premiere. The video's duration will change after it ends, resulting in incorrect segments. Wait until it ends and refresh the page before creating.